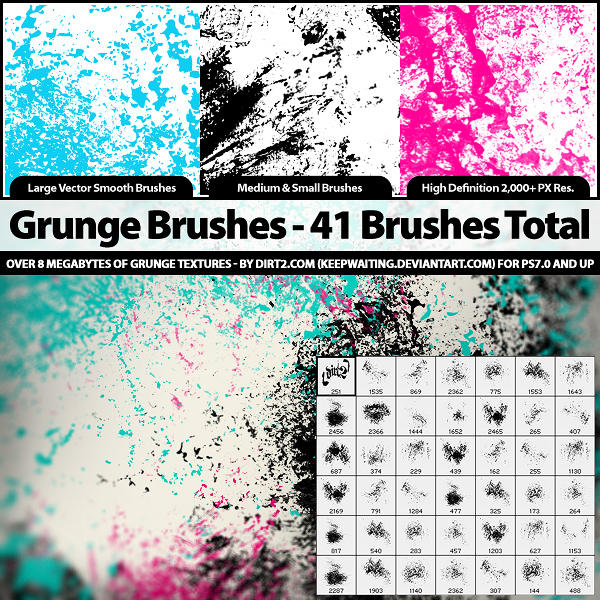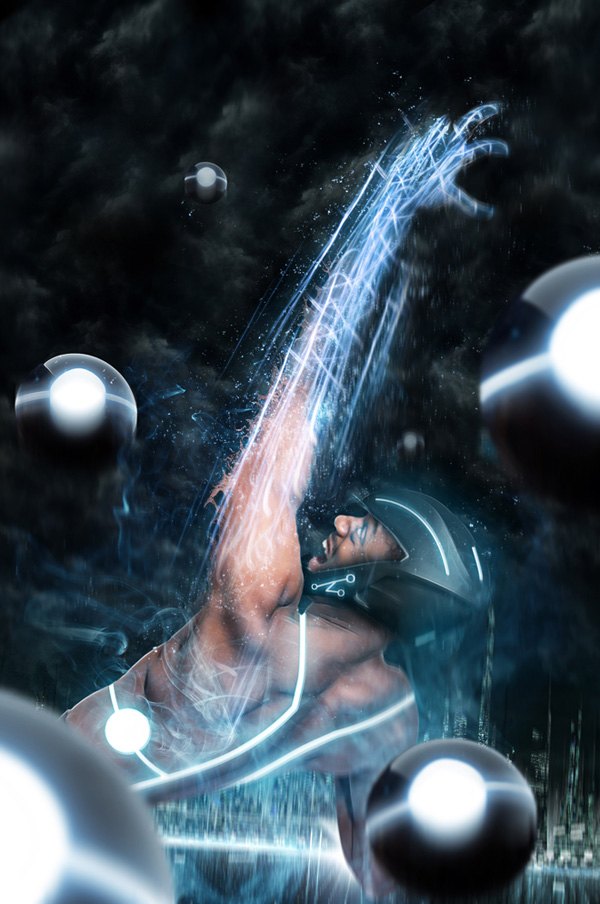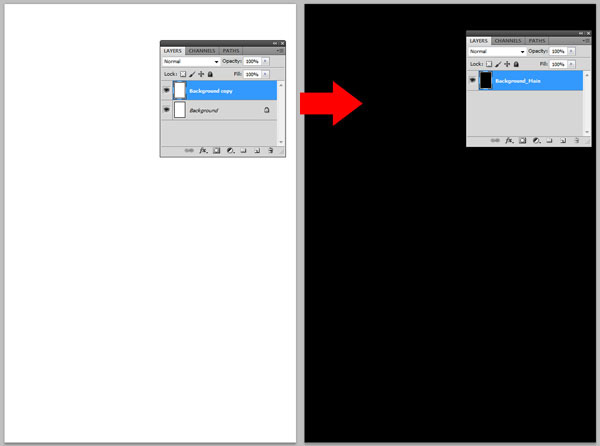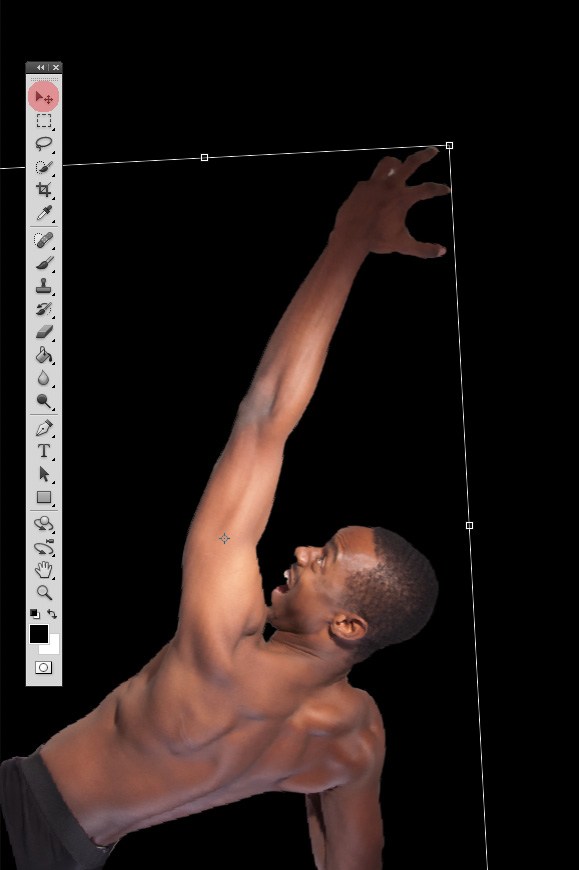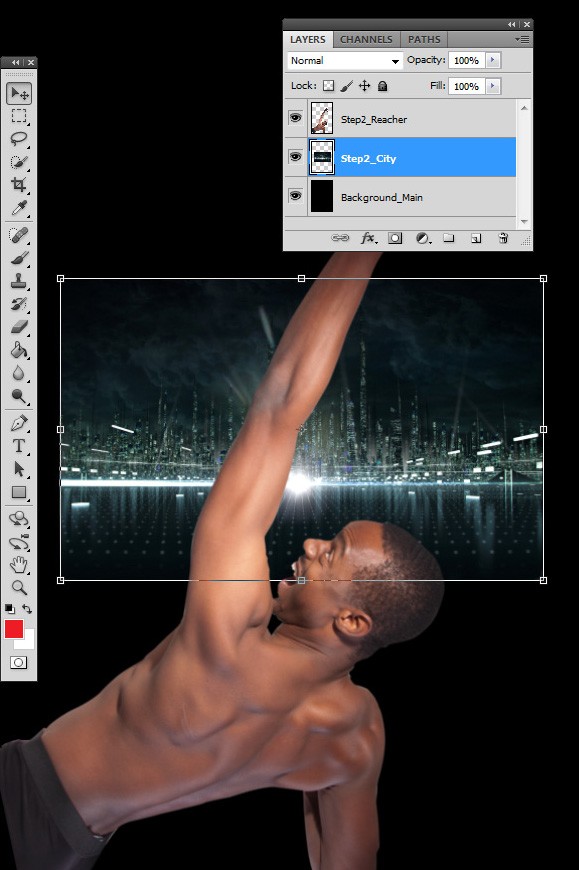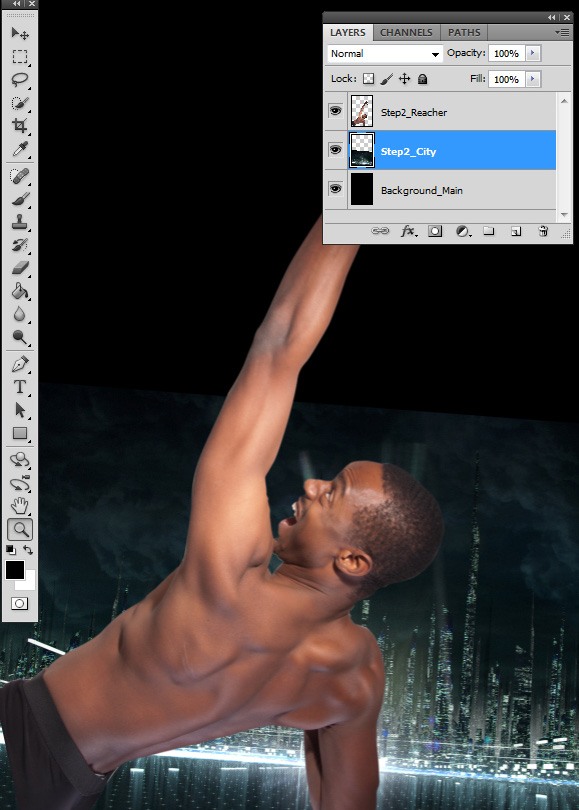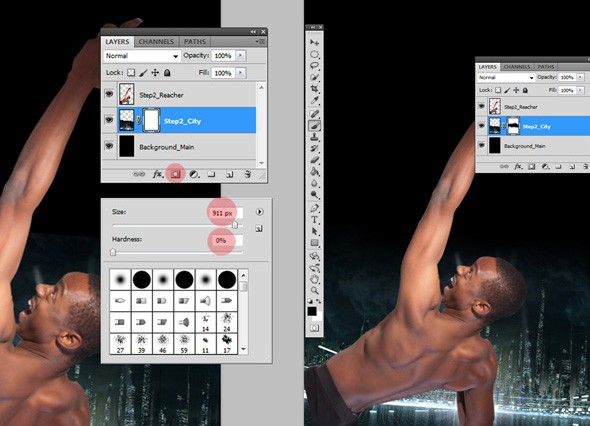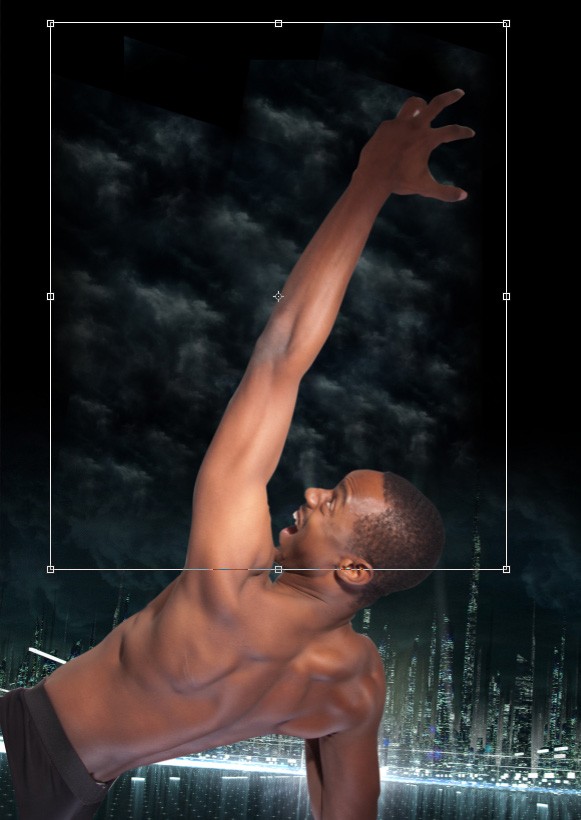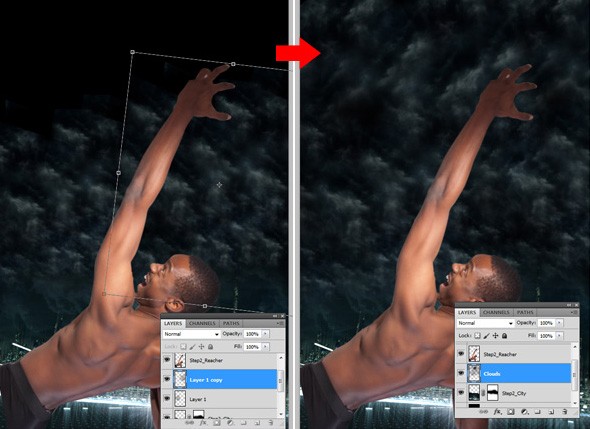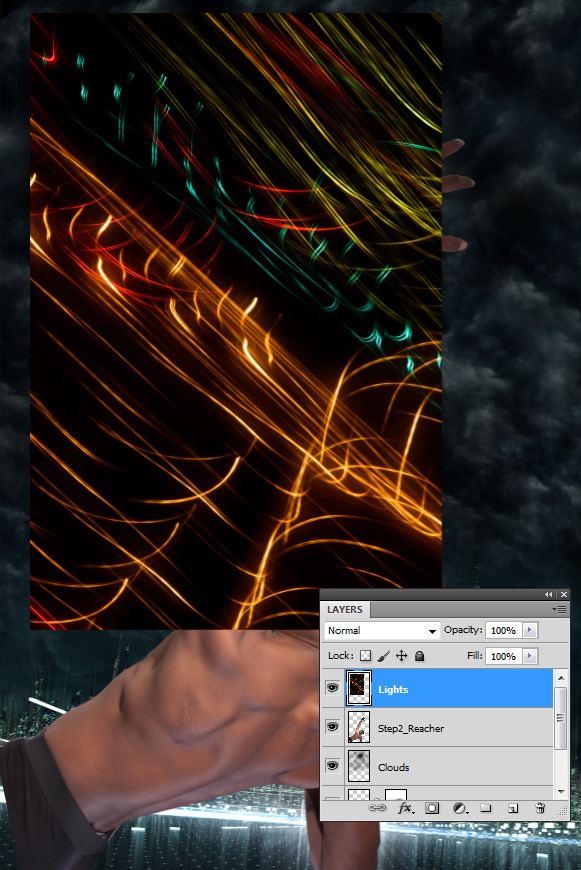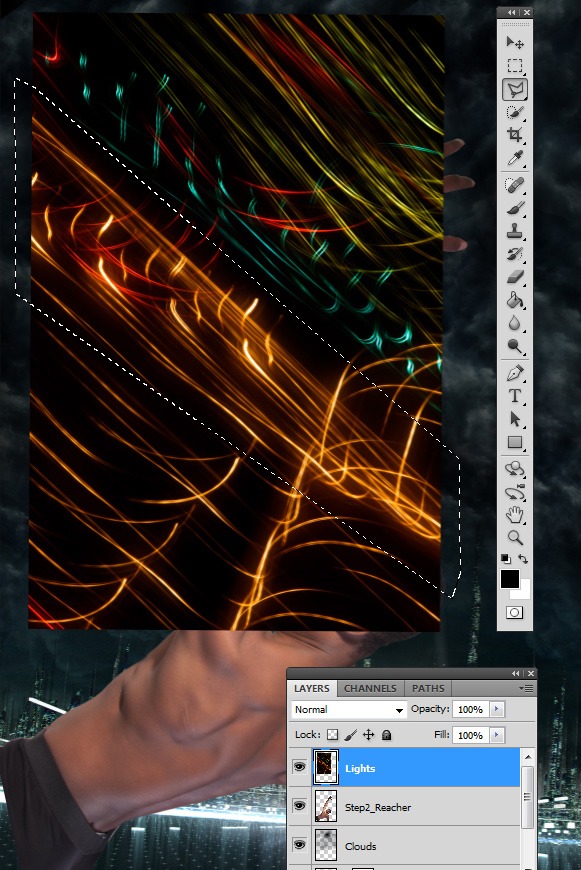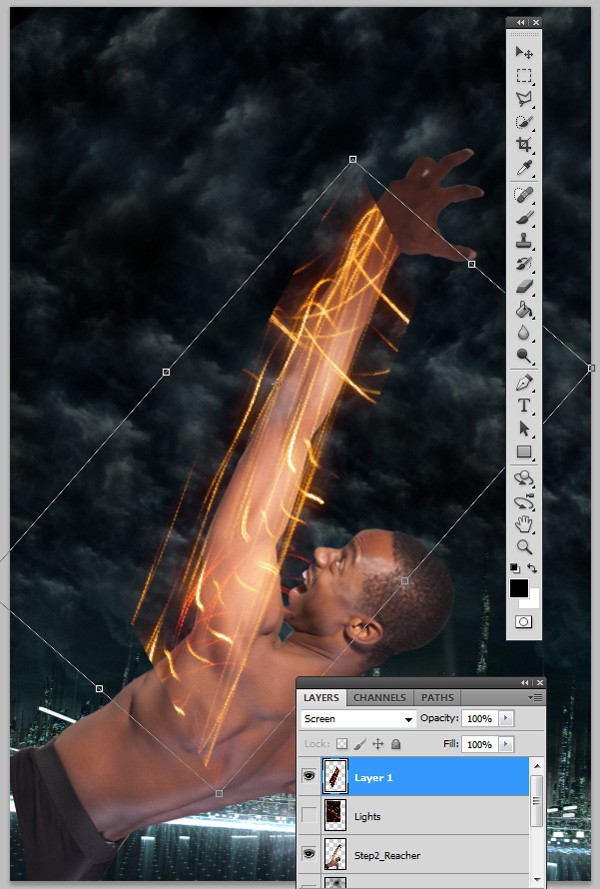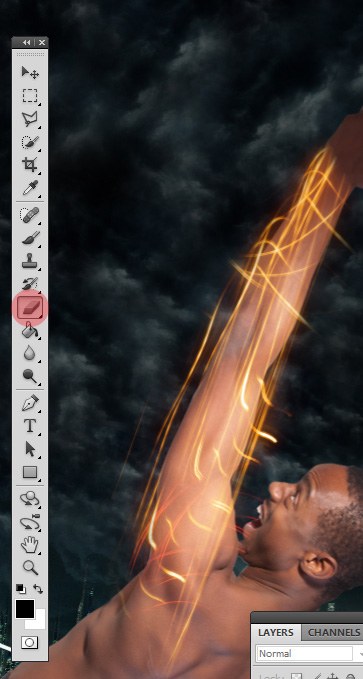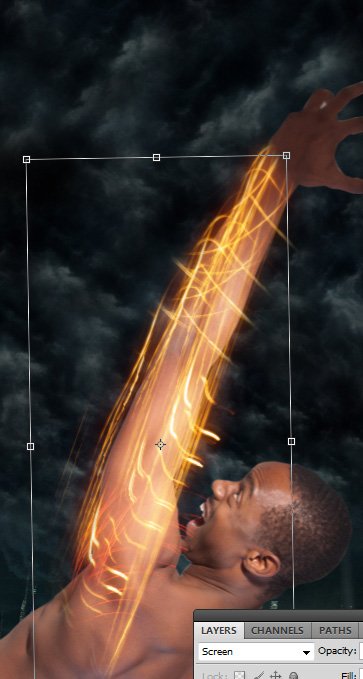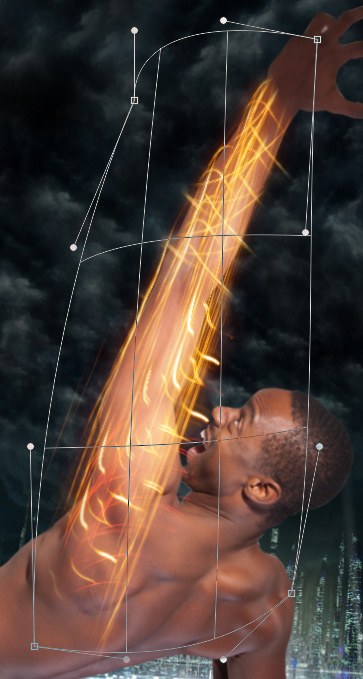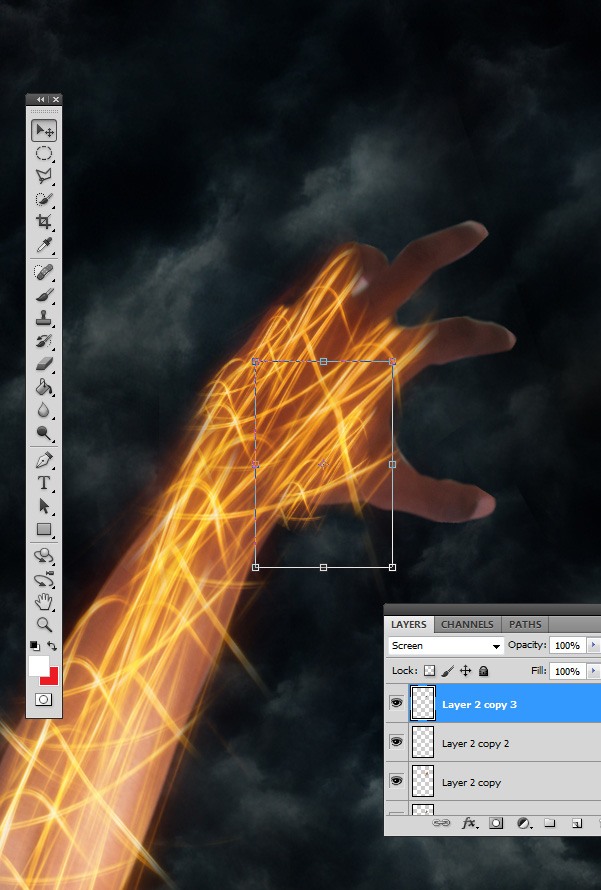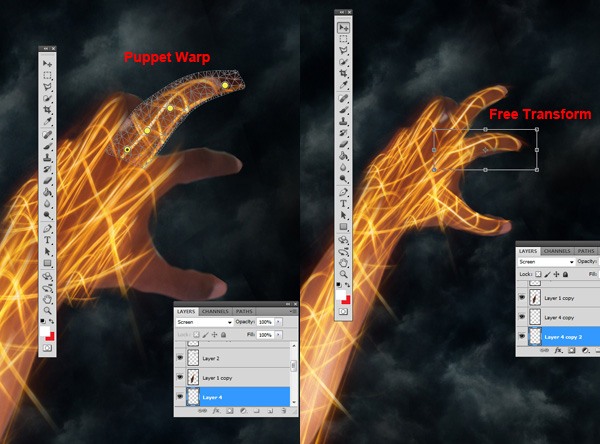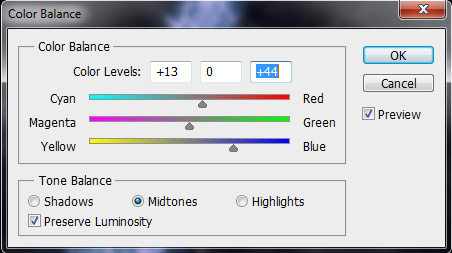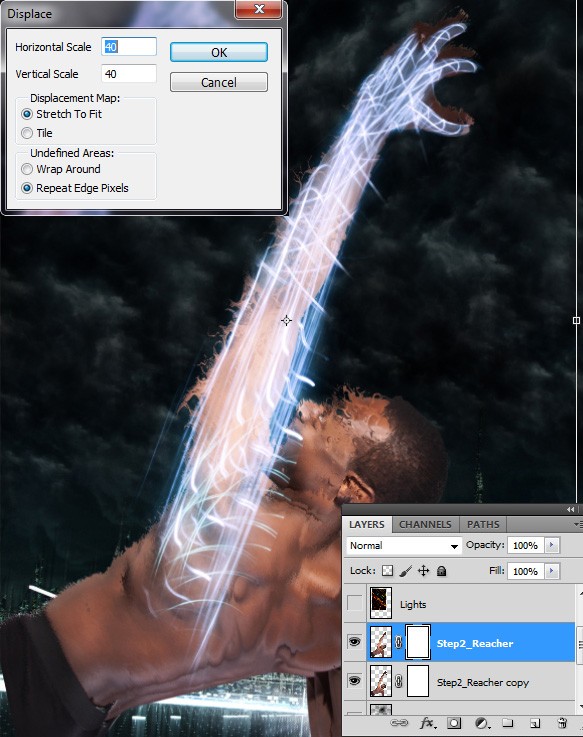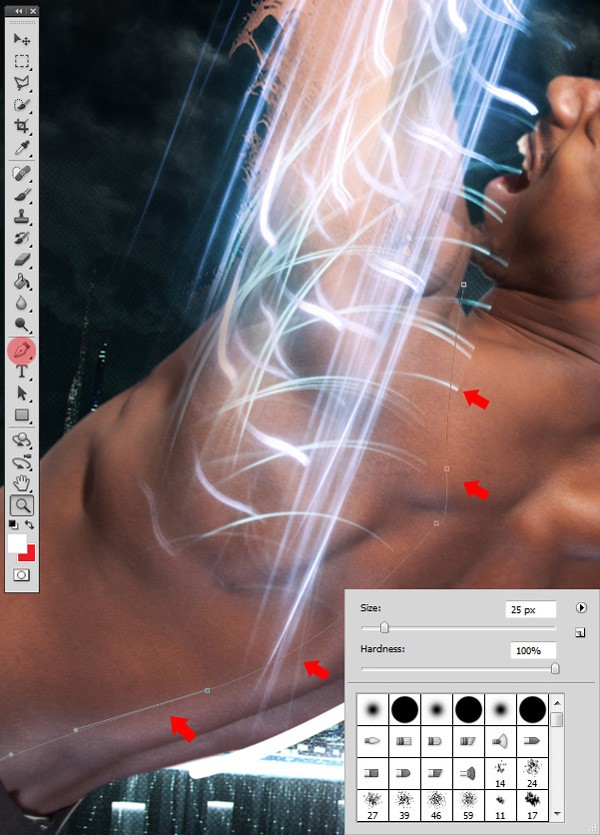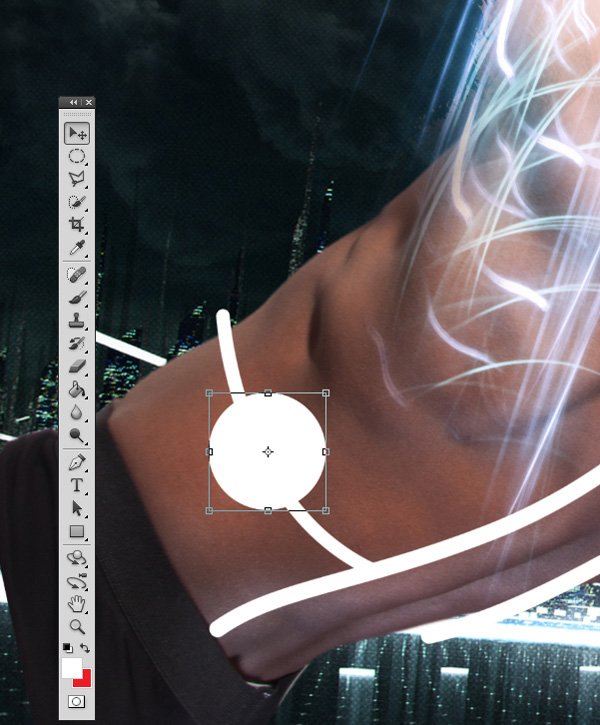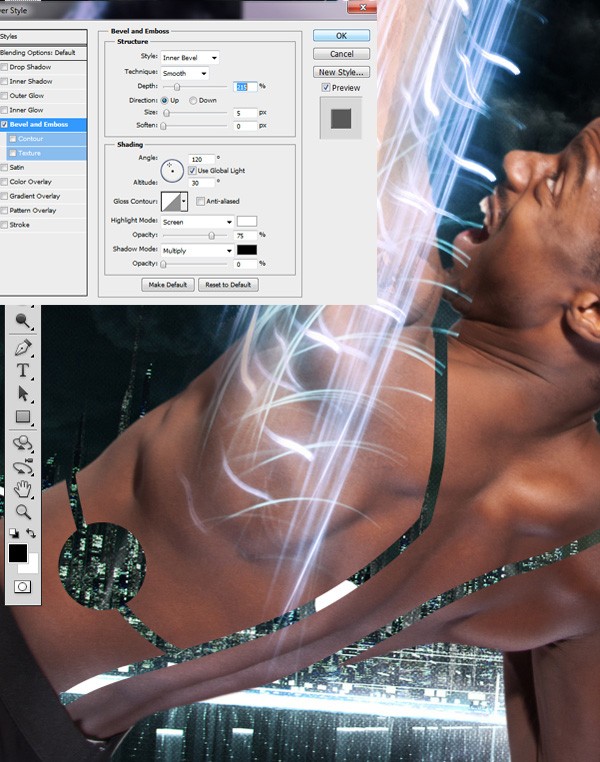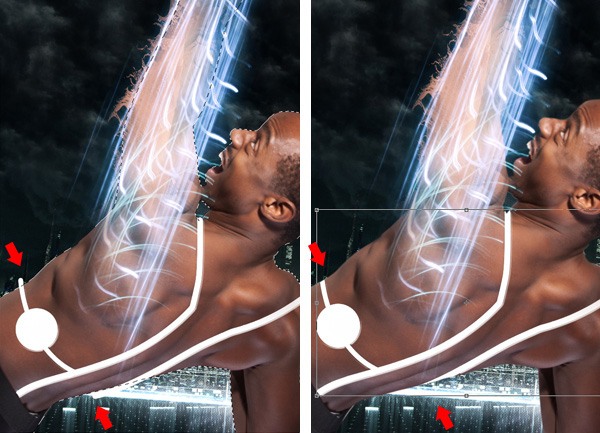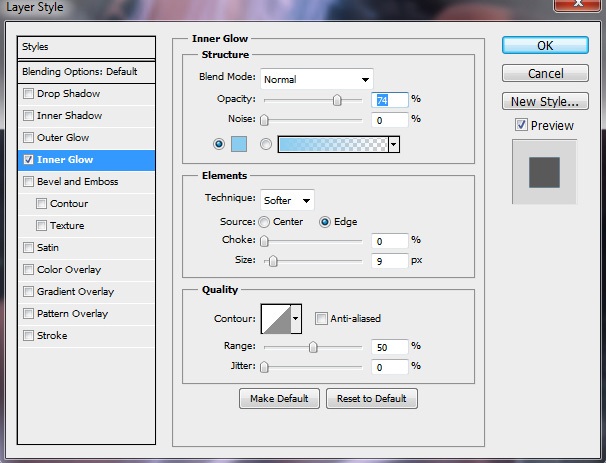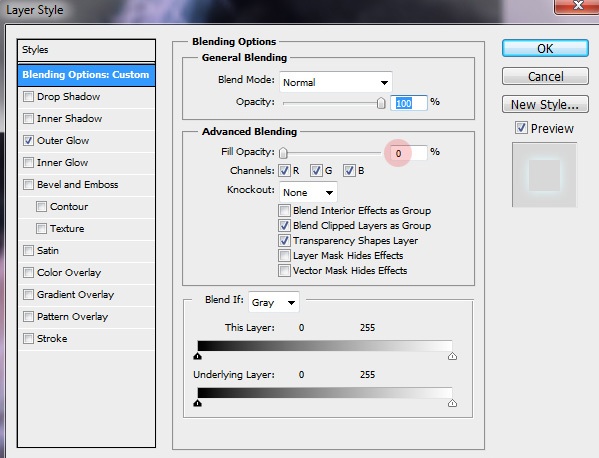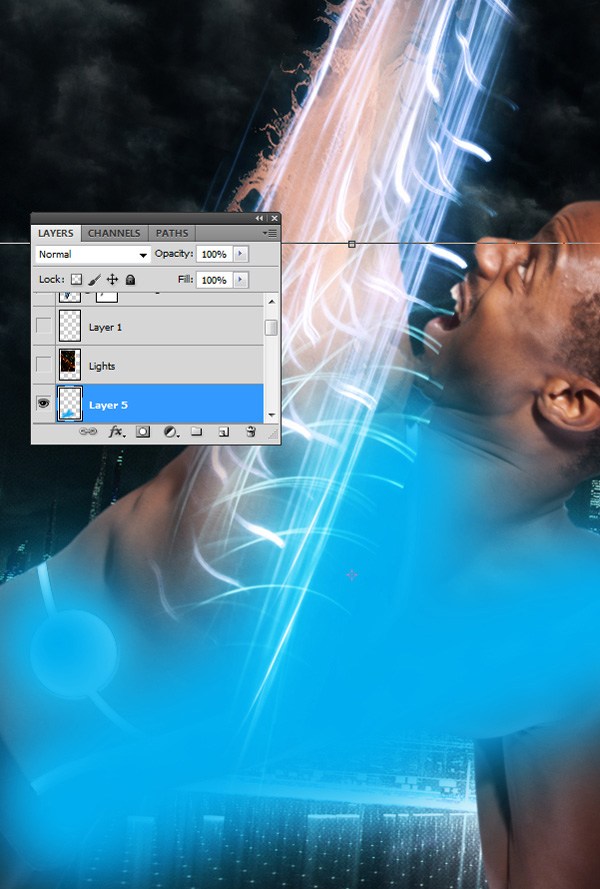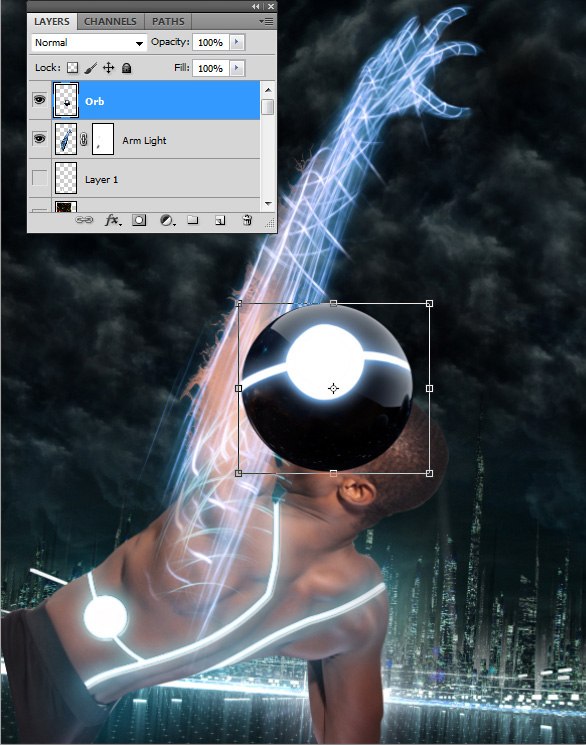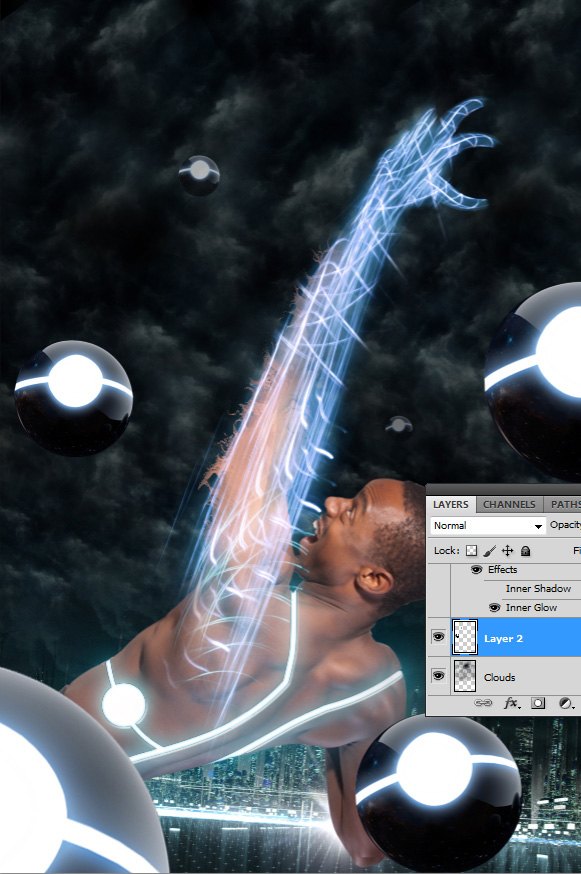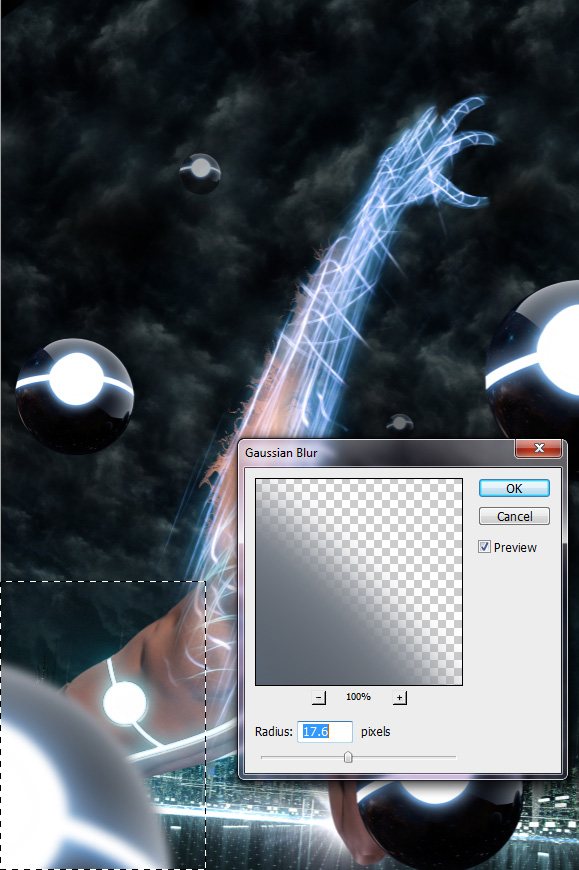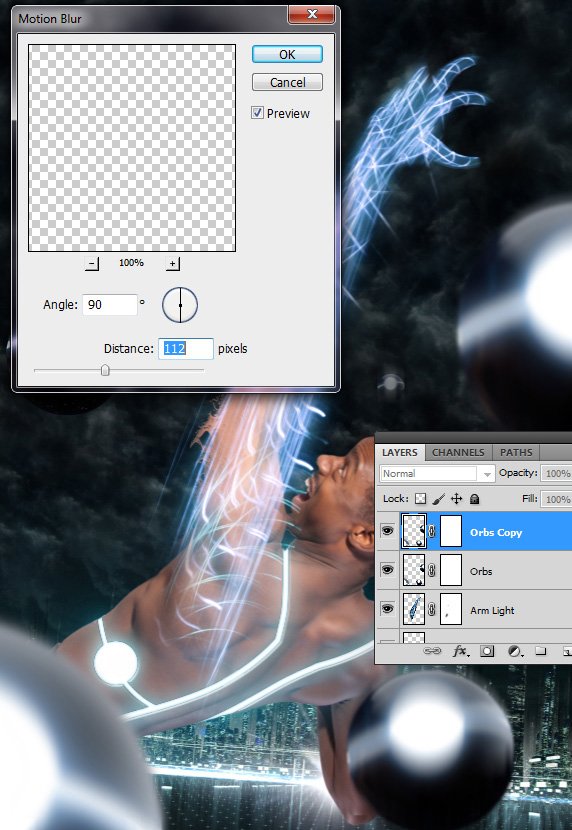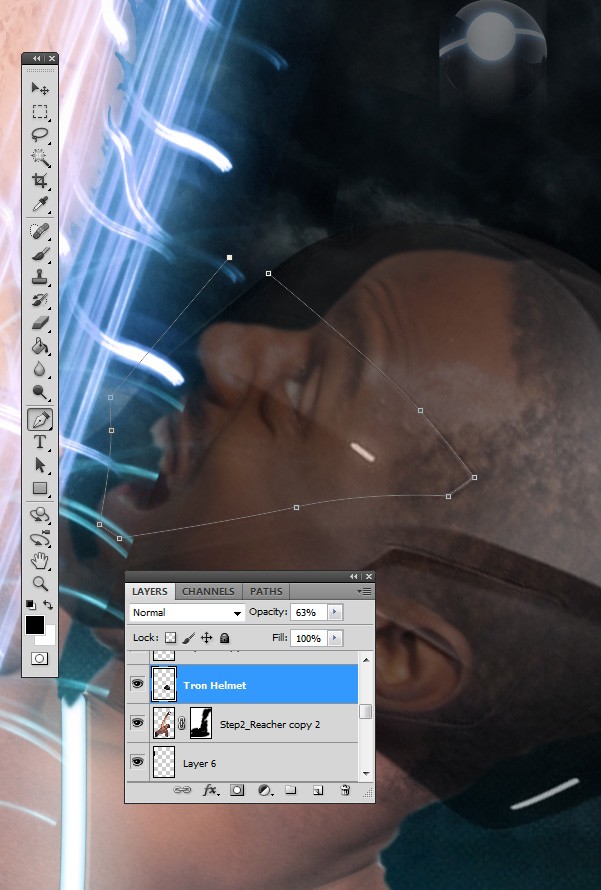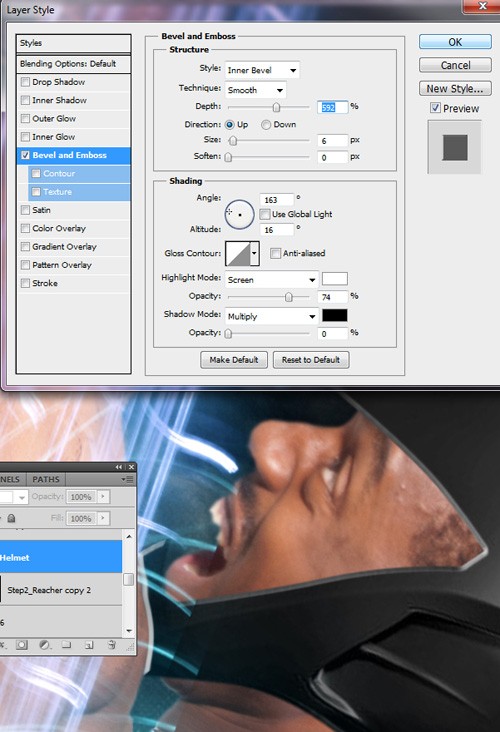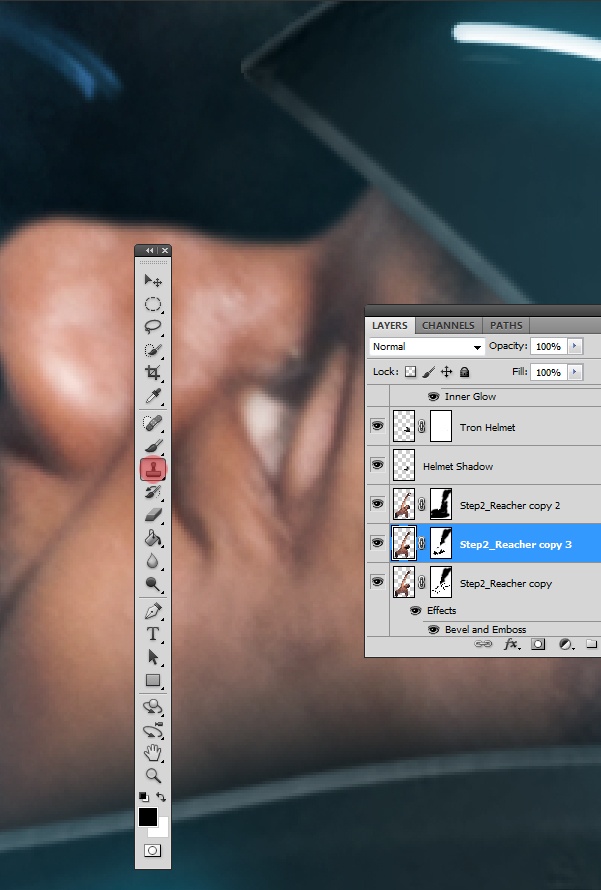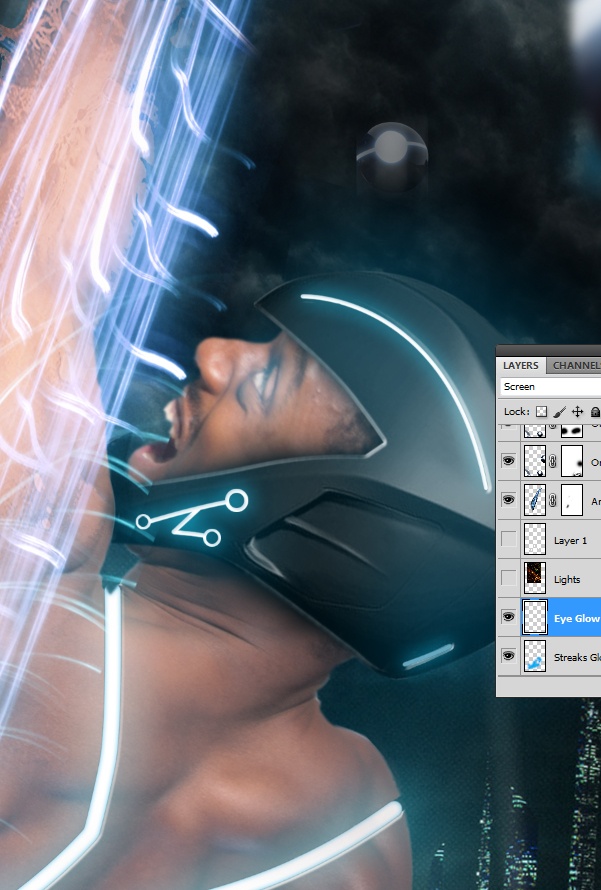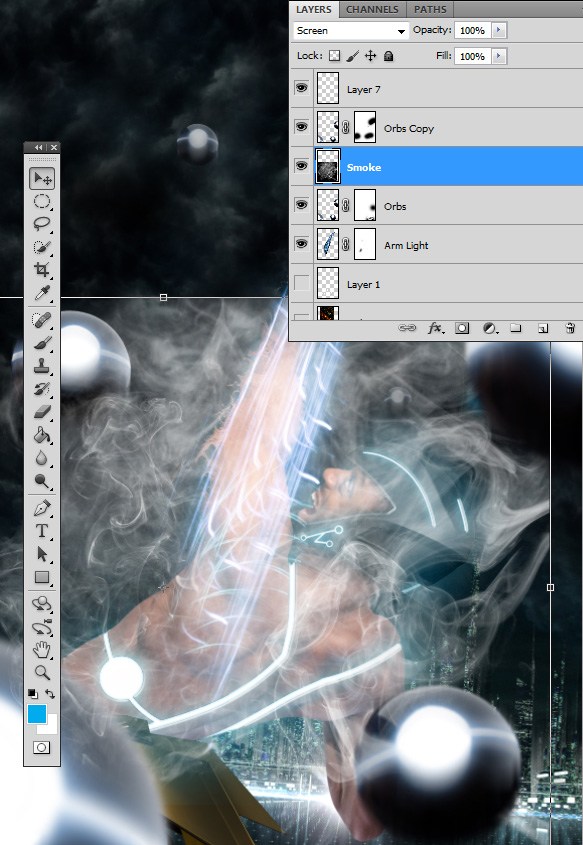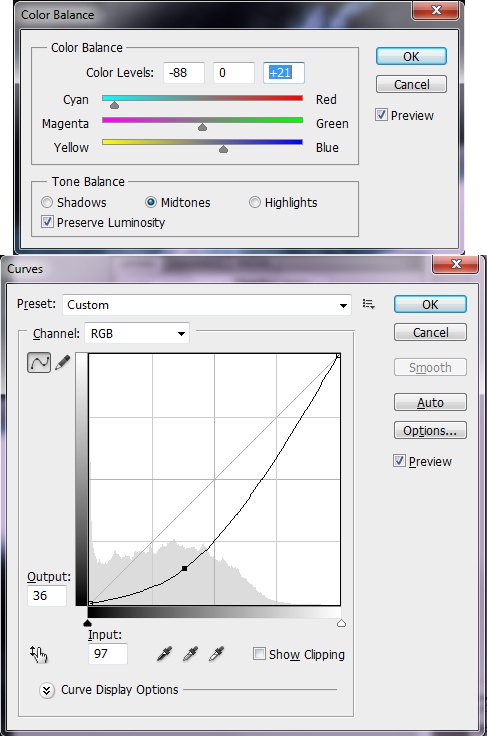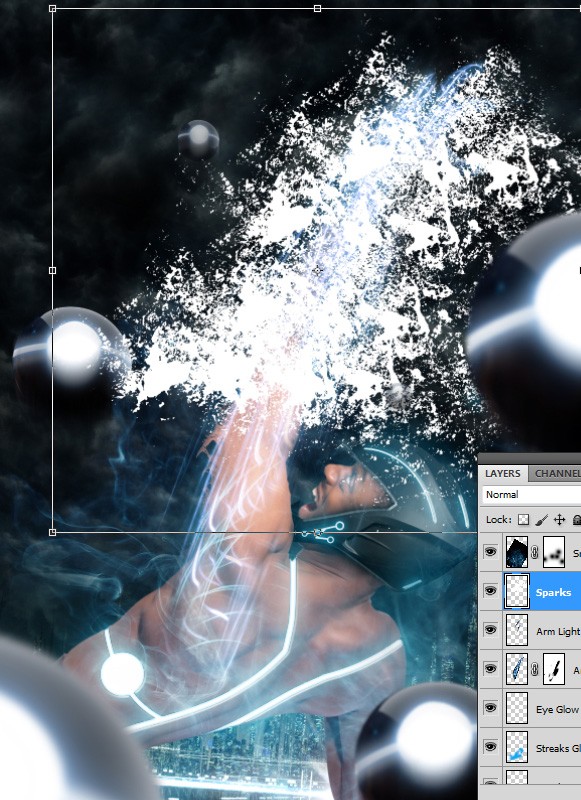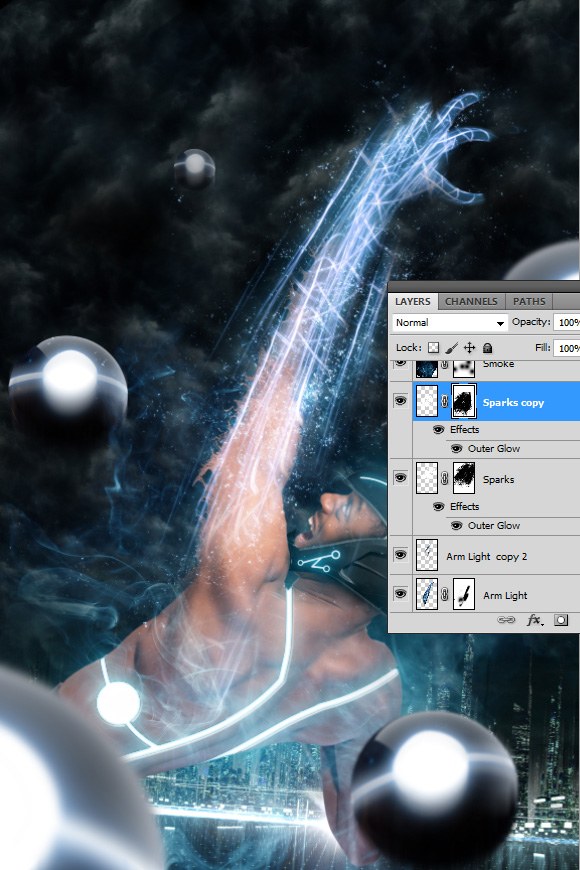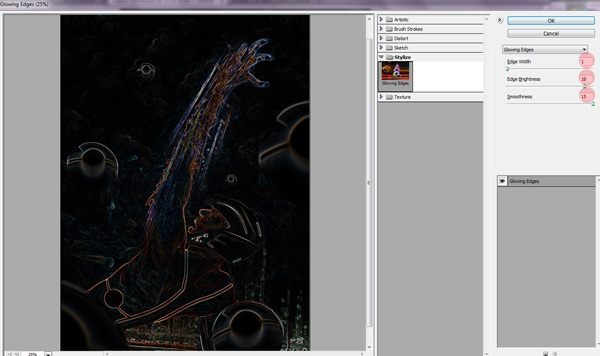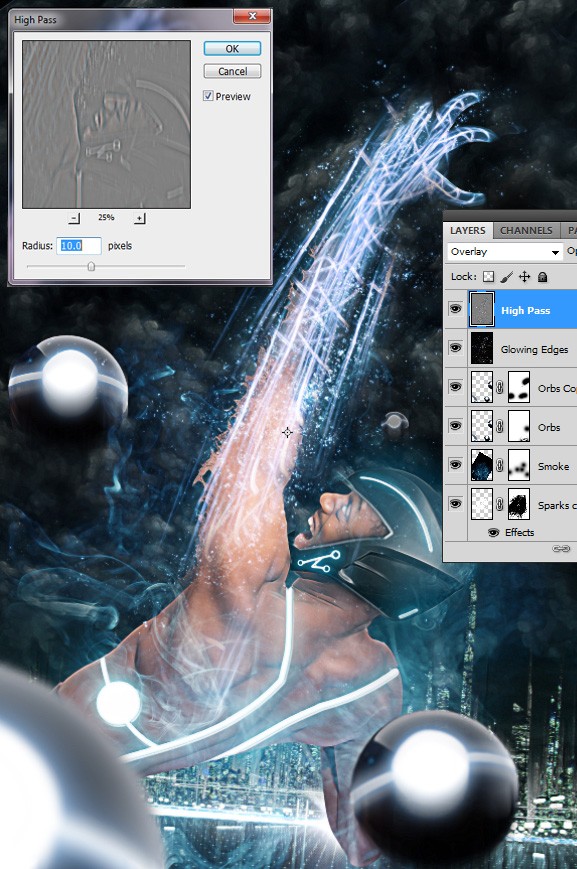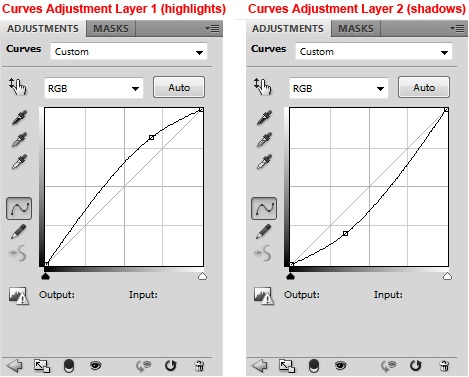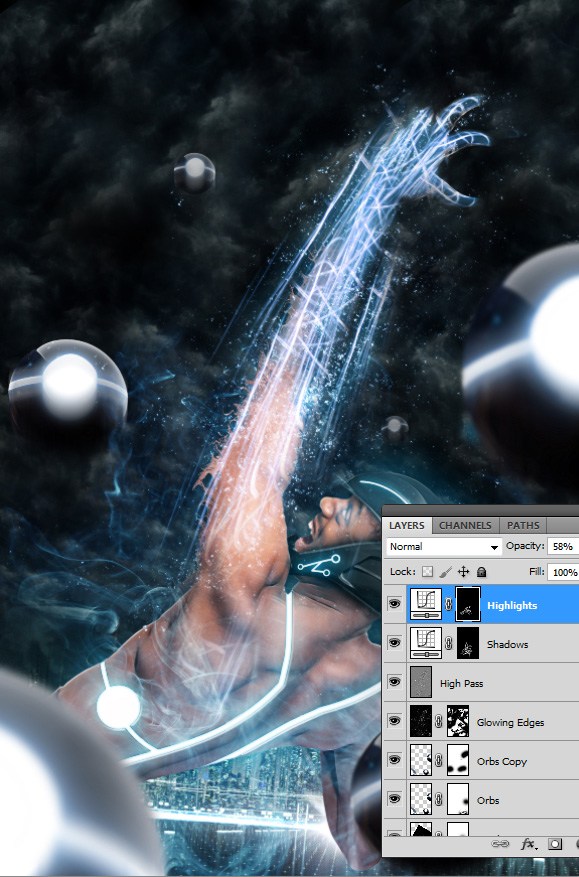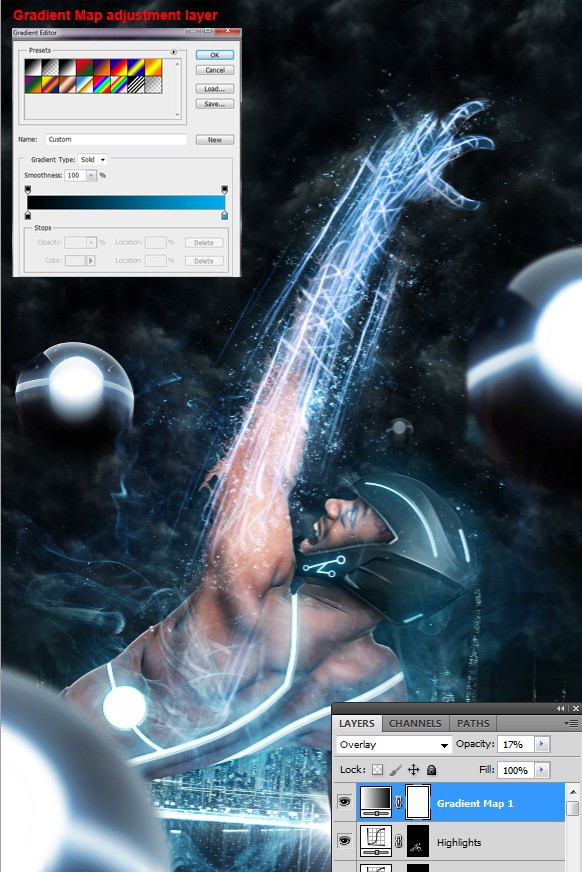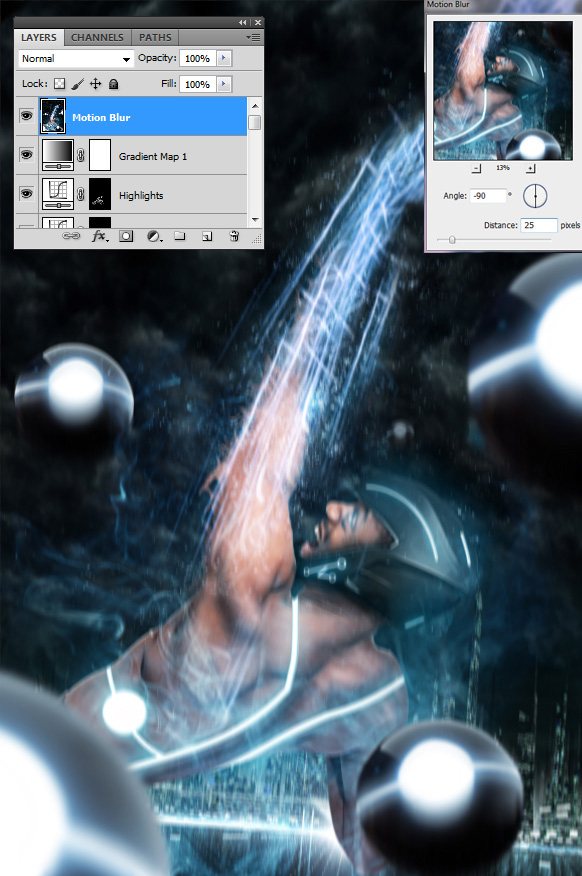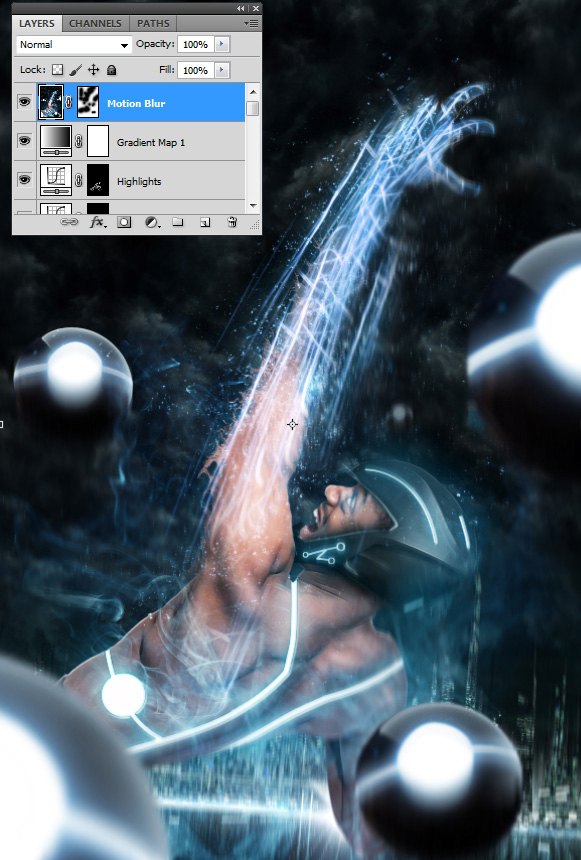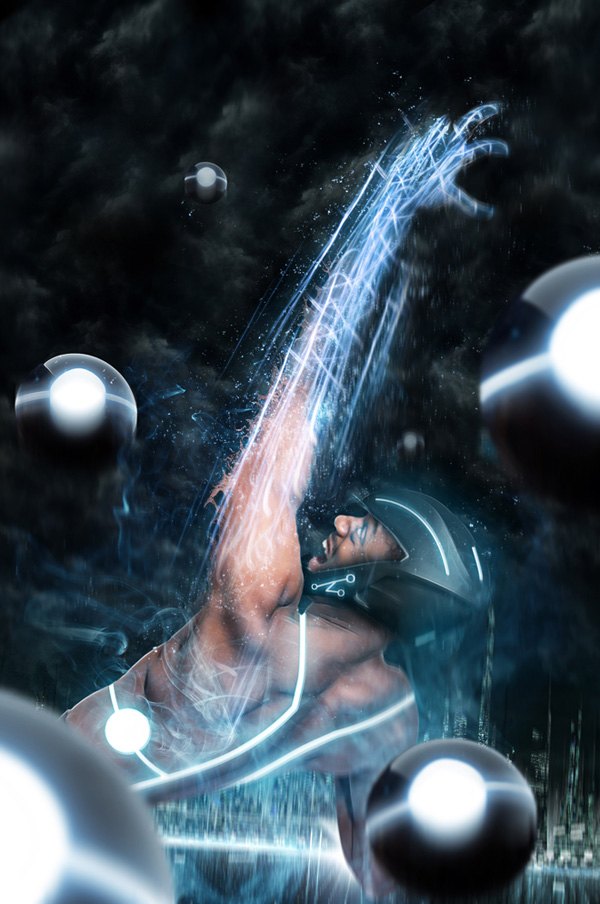Hola gente del blog hoy les traigo un tutorial del photoshop el cual podrás hacer tu propia imagen de tron ya sea con cualquier foto o con una tuya, el tuto no es mio pero lo subí por que me pareció interesante.
Nivel: Dificil
Vista previa
Recursos Tutoriales
Paso 1: configurar el documento
Hacer un nuevo documento de Photoshop con un ancho de 2325px y una altura de 3500px conjunto con una resolución de 300pixels/inch.
Duplica la capa por defecto de fondo blanco y luego borrarlo. Uso de la herramienta Cubo de pintura (G) para llenar la nueva capa de color negro (# 000000), a continuación, cambiar el nombre de la capa de "Background_Main" con el propósito de mantener nuestro trabajo organizado.
Paso 2: Coloque el sujeto en la escena
Ahora vamos a empezar a construir el fondo de la escena y colocar algunos elementos en la misma. Descargue y abra el Reacher imagen y colocarla en la parte superior del fondo negro. Cambiar el nombre de la capa de "Reacher".
Cambiar la escala y cambiar la orientación de la imagen usando Transformación libre.
Descargue y abra el Tron Legacy. Concepto de ciudad. imagen, colóquela en una capa entre "Background_Main" y "Reacher", a continuación, cambiar el nombre de su capa de "Ciudad".
Utilice Transformación libre (Ctrl / Cmd + T) para cambiar la escala y cambiar la orientación de la imagen.
Añadir una máscara de capa a la "Ciudad" de la capa. Con la máscara de capa seleccionada, pincel en los bordes superiores de la imagen con un pincel negro (Master Diámetro: 911px, Dureza: 0%). Haga esto por lo que hay una transición limpia desde el cielo hasta el fondo negro.
Paso 3: Desarrollar el cielo
Vamos a desarrollar un segundo plano por la construcción del cielo. Descargar y abrir mi Nubes imagen y colocarla en la "Ciudad" de la capa.
Duplicar la capa varias veces hasta que se llena la parte superior del fondo. Asegúrese de hacer que las nubes en la mayor parte superior que los que están en la parte inferior, que ayuda con la ilusión de profundidad. Además, cambiar la orientación de las imágenes duplicadas por lo que las nubes no se ven como un patrón continuo.Asegúrese de que no hay bordes afilados donde las nubes se cruzan. Esto puede hacerse mediante el borrado de los bordes con la herramienta Borrador (E).
Cuando haya terminado de construir el cielo, seleccione todas las capas de nubes, a continuación, pulse Ctrl / Cmd + E para combinar las capas. Cambiar el nombre de esta capa resultante de la fusión como "nubes".
Paso 4: Añadir rayas de luz en el brazo del sujeto
Vamos a empezar a crear las rayas de luz en el brazo del sujeto. Descargue el oscuro Resumen Texturas paquete, abra una de las imágenes en el paquete, colóquelo sobre el "Reacher" de la capa, y luego cambiar el nombre de su capa a "Luz".
Uso de la herramienta Lazo Poligonal (L), realice una selección en torno a la racha de gran luz, copiar y pegar la selección en otra capa.
Apague la visibilidad de la original "Luces" de la capa. Cambiar el modo de fusión de la nueva capa a la pantalla y cambiar la orientación de las luces por lo que se coloca sobre el brazo del sujeto.
Paso 5: Perfeccionamiento de los Rayas de luz
Vamos a mejorar la mezcla de las rayas de luz en el brazo. Uso de la herramienta Borrador (E), borrar los bordes duros de las rayas de luz.
Copia de la capa, cambiar el tamaño de las rayas de luz en la capa duplicada, y mover la capa de copiado un poco para dar las rayas de luz más detalles.
Utilice Warp Transform (Edición> Transformar> Warp) para hacer las rayas siguen el contorno del brazo.
Utilice la herramienta Lazo Poligonal (L) y seleccione una pequeña porción de la estela luminosa. Copia el área seleccionada, y el uso que la construcción de las luces en la parte posterior de la mano. Utilice Transformación libre, junto con la herramienta Borrador para hacer los ajustes necesarios.
Uso de la herramienta poligonal, seleccione otra pequeña parte de la racha de luz y usar esto para crear las luces en los dedos. Utilice Puppet Warp (Edición> Puppet Warp, sólo está disponible en Adobe Photoshop CS5) para doblar la luz en las articulaciones de los dedos. Utilice los comandos de transformación de otros, según sea necesario para dar las luces de buen contorno y la forma para que coincida con la mano.
Combinar todas las capas y cambiar el nombre de la capa resultante de la fusión como "Luz del brazo". Cambiar el modo de fusión de la "Luz del brazo" capa a la pantalla.
Paso 6: Modificar los colores de las rayas de luz
Ahora, vamos a cambiar el color de las rayas. Duplicar la "Luz del brazo" de capa y desaturar la capa duplicada pulsando Mayús + Ctrl / Cmd + U. Asegúrese de que el modo de fusión de la capa duplicada todavía se establece en la pantalla. Utilice el ajuste de curvas (Ctrl / Cmd + M) para modificar los colores un poco.
Cambie a la original "Luz del brazo" de la capa, ir a Imagen> Ajustes> Tono / Saturación, y cambiar el tono a 180.
Cambie de nuevo a la "Luz del brazo" de la capa duplicada, pulse Ctrl / Cmd + B para abrir el balance de color de la imagen de ajuste ventana de diálogo, a continuación, utilizar la siguiente imagen como referencia para ajustar la configuración.
Paso 7: Piel de distorsión
Aquí, vamos a dar a la piel una cierta distorsión y apretar en la transición desde el brazo hasta las rayas de luz.Duplicar la "Reacher" capa y aplicar el filtro Desplazar (Filtro> Distorsionar> Desplazar) a la capa duplicada. Añadir una máscara de capa en el original y duplicado "alcanzador" capas.
Uso de la capa de máscara, la máscara de la distorsionada "Reacher" de la capa, dejando sólo algunas partes de los brazos inferiores y superiores. Además, enmascarar todo el brazo inferior de la distorsión "Reacher" capa.
Paso 8: Crear la Base de TRON Efectos de iluminación
Ahora vamos a hacer que los efectos de iluminación TRON. En primer lugar, crear una nueva capa. Con una dureza de 100%, cepillo de 25px, utilice la herramienta Pluma (P) para trazar los contornos de las luces que siguen los contornos del cuerpo del sujeto. Después de que el esquema se ha creado, haga clic derecho y seleccione Carrera Camino , asegurándose de no aplicar la opción de presión.
Utilice la herramienta Marco elíptico (M) para hacer un círculo que se cruza la línea que a través de la parte inferior del torso.
Aquí es donde la cosa se complica, vamos a intentar dar la ilusión de la luz que había dentro de la piel. Ctrl / Cmd + clic en la capa con la racha de luz se describen para cargar una selección alrededor de ellos, y luego girar a la visibilidad de la capa fuera.
Seleccione la distorsión "Reacher" de capa y, utilizando las líneas racha de luz, enmascarar las líneas. Duplicar la capa y añadir un efecto de bisel y relieve a la capa inferior (la configuración se muestra a continuación).
Ahora tenemos dos problemas: (1) la capa duplicada en la parte superior se esconde algunos de los bisel de la racha de la luz y el esquema (2) algunos de los bisel en la capa inferior se muestra en las zonas no deseadas. Para resolver estos problemas, en la capa inferior, enmascarar las partes del bisel que no son deseados (los bordes exteriores). A continuación, seleccione la capa en la parte superior y luego enmascarar las partes de la piel que están cubriendo el bisel en las rayas de luz TRON.
Paso 9: Recorte de la Base de la Iluminación Efectos TRON
Vamos hacer que las rayas a ras con el cuerpo, así que vamos a recortar algún exceso. Encienda la visibilidad de la capa de contorno vetas luz de nuevo, y se arrastra por debajo de la biselada "Reacher" capa. Ctrl / Cmd + clic en el "Reacher" de la capa que no está biselada para cargar una selección, invertir la selección (Seleccionar inverso>), seleccione la capa de rayas de luz esquema y después haga clic en Eliminar para eliminar el área seleccionada. Lo que acabas de hacer fue que hicimos una selección del espacio negativo en torno al tema, que nos ha permitido eliminar las rayas de luz en exceso.
Paso 10: Añadir color a la Base de TRON Efectos de luz
Añadir el estilo de capa siguiente (Inner Glow) a la capa de rayas de luz (color: # 8accef).
Copia de la capa de rayas de luz esquema y colóquelo sobre todas las capas "alcanzador". Haga doble clic sobre la capa para abrir la ventana de diálogo Estilo de capa. En virtud de la mezcla de opciones, cambiar la opacidad al 0%.Lo que esto hace es que reduce la opacidad de cualquier objeto de la capa, pero no la opacidad de la capa de estilo.En este caso, nos permite poner un resplandor exterior de un objeto invisible.
A continuación, agregue este estilo Glow capa exterior. (Color: # 36bac6).
Hacer una nueva capa. Con un pincel en el 0% de dureza y un TRON color azul (# 02acec), pincel sobre las rayas que TRON anteriores.
Cambiar el modo de fusión a la pantalla y reducir la opacidad de la capa a 26%.
Paso 11: Adición de Orbes
A continuación, vamos a añadir otro elemento a nuestra escena: Orbes. Descargar y abrir mi Orb imagen, colóquela en la parte superior de todas las capas de nuestra escena, y cambiar el nombre de su capa a "Orbe".
Copie el orbe en varias ocasiones. Vamos a tratar de darle a la imagen una sensación de profundidad mediante el uso de tamaños decrecientes para cada uno "Orbe" de la capa. Coloca un orbe en la esquina inferior izquierda y hacer que su tamaño más grande.
Coloque los otros orbes en varios lugares, asegurándose de que modifiquen sus tamaños y opacidades de la capa en función de su posición, para crear una sensación de profundidad. Además, ordenarlas de una manera que da la imagen de un buen equilibrio. Usted tendrá que cambiar las órdenes de la capa para dar la apariencia de que los orbes son detrás del sujeto. Combinar tanto de las capas orbe como sea posible.
Paso 12: Profundidad de campo
Ahora vamos a dar la imagen de una cierta profundidad de campo. Utilice la herramienta Marco Rectangular (M) para hacer una selección del orbe en la parte inferior izquierda. A continuación, utilice el filtro Desenfoque gaussiano (Filtro> Blur> Gaussian Blur), a unos Radio 17px. Haga lo mismo para algunos de los otros orbes, alternando el radio de desenfoque del filtro.
Paso 13: Crear una sensación de movimiento
Demos a los orbes una sensación de movimiento para hacer nuestra escena un poco más dinámico en la naturaleza. Haga una copia de todas las capas del orbe y añadir máscaras de capa tanto a las capas orbe copiados y original. Aplicar el filtro Desenfoque de Movimiento (Filtro> Blur> Motion Blur) a las capas de copiar con el ángulo de 90 ° y la distancia de 112px.
Utilizando la capa de máscaras, la máscara de la parte superior de las capas orbe borrosas movimiento y la parte inferior de las capas Orbes otros. Usted debe hacer esto para todas las capas del orbe.
Paso 14: Agregue el casco de Tron
A continuación, vamos a hacer que el casco para nuestro objetivo fotográfico. Descargue y abra Tron Quorras Casco, aislar uno de los cascos, y colocarlo en nuestra escena. Baja la opacidad de la capa del casco para que pueda ver la cabeza del sujeto debajo de ella.
Uso de Transformación libre (Ctrl / Cmd + T), rotar y escalar el casco para que coincida con la cabeza del sujeto, asegurándose de que el esquema en la parte frontal de la máscara son en los ojos y debajo de la boca.
Utilice la herramienta Pluma (P) para cortar la cara del casco, y cortar los extremos inferiores del casco que cubre el hombro.
Añadir un bisel y relieve estilo de capa en el casco con la misma técnica utilizada en el paso 8 (hacer dos capas, añadir un bisel en la parte inferior y el uso de una máscara de capa para borrar las secciones de las dos capas).
Crear una nueva capa debajo de la capa casco. Usando un cepillo negro con 0% de dureza, pintar las sombras del casco. Utilice las técnicas de los pasos anteriores para hacer rayas de luz en el casco.
Paso 15: Ojos blanqueados
A continuación, vamos a estar haciendo los ojos de la materia blanca. Uso de la herramienta Tampón de clonar, piezas de la muestra de la esclerótica blanca (hacerlo manteniendo la tecla Alt / Opción y hacer clic en el área de muestreo de destino) y clonarla sobre la pupila. Para ello será necesario algo de ensayo y error, y la paciencia.
Paso 16: Añadir más rayas de luz
Después, hacer una nueva capa en la parte superior de la capa utilizada para hacer las rayas otros sobre los efectos de iluminación TRON en el cuerpo. Utilice el mismo color que la luz rayas y utilizar un cepillo con 0% de dureza para hacer un resplandor. Baja la opacidad al 37%.
Paso 17: Efectos de la atmósfera
Es el momento de añadir un poco de la atmósfera en la escena. Descargue y abra la foto de archivo: humo , colóquelo en nuestra escena, y cambiar el modo de fusión de la capa a la pantalla de modo que su fondo negro desaparece. Localizar el humo hacia la parte inferior de la composición.
Utilice el ajuste de las curvas de la imagen (Ctrl / Cmd + M) y ajuste de balance de color de la imagen (Ctrl / Cmd + B) para ajustar los colores del humo.
Añadir una máscara de capa a la capa de humo y ocultar un poco de la de humo en los lugares donde pueden estar demasiado concentrados o donde pueda estar cubriendo el tema.
Paso 18: Retoque del brazo
Ahora vamos a añadir los toques finales en el brazo. Máscara de distancia las áreas que usted puede pensar que son excesivos para esculpir en realidad el brazo.
Copie el "Brazo de la Luz" de la capa y la máscara de la capa de distancia hasta que se queda con pequeñas rayas de luz. Utilice estas pequeñas rayas de luz para aumentar el brazo. Combinar las capas después (Ctrl / Cmd + E).
Descargue e instale las 41 Pinceles Grunge - PS7 biblioteca de pinceles. Crear una nueva capa y utilizando uno de los cepillos del grunge, los trazos de pincel grande en el brazo.
Crear una máscara de capa sobre la capa de pincel grunge y, utilizando el mismo o con un pincel grunge similar, enmascarar las pinceladas hasta que uno se queda sólo con las partículas finas. Dar la capa de un efecto de resplandor capa exterior con un color azul (# 8accef).
Paso 19: Detalle de acabado - Mejoras en la iluminación
Ahora que hemos terminado con todos los elementos de la composición, es hora de hacer realidad el pop de la imagen, vamos a empezar con la iluminación.
Crear una nueva capa en la parte superior de todas las capas y utilice el comando Aplicar imagen (Imagen> Aplicar imagen.) Duplicar esta capa. Para la capa original, utilice el filtro Glowing Edges (Filtro> Estilizar> Bordes resplandecientes), cambiar el modo de fusión de la capa a la pantalla, y luego desaturar la capa (Imagen> Ajustes> Desaturar). Lo que esto hace es que añade agradables contornos dinámicos.
Para la capa duplicada, utilice un filtro de paso alto (Filtro> Otros Pass> Alta), a continuación, cambiar el modo de fusión de la capa de superposición.
Añadir una máscara de capa a los bordes brillantes y la máscara de distancia de las partes del cielo, la cara y otras partes del cuerpo. Centrarse sólo en mantener las líneas y contornos. También reducir la opacidad en ambas capas a un nivel satisfactorio.
Paso 20: Detalle de acabado - Contraste
Ahora vamos a añadir un poco de contraste de color a la pieza. El concepto detrás de la siguiente técnica es que vamos a hacer una capa de ajuste que ilumina la imagen y que oscurece la imagen. A continuación, vamos a pintar la máscara de capa de negro para ocultar los efectos. Luego, utilizando un pincel blanco, vamos a mostrar a continuación, las sombras y luces en los lugares en los que los quieren.
Para empezar, hacer 2 capas de ajuste de curvas con los siguientes valores. El que tiene la curva más alta es para los aspectos más destacados (izquierda) y la capa de ajuste con la curva inferior es para las sombras (derecha).
Dales una máscara de capa y luego usar la herramienta Cubo de pintura para pintar las máscaras de capa con negro.
Vamos a empezar con las curvas de sombra. Con la máscara de capa seleccionada, comenzar a cepillar en las sombras con un pincel blanco con 0% de dureza y la opacidad baja. Cambiar el tamaño del pincel, dependiendo de si usted está pintando áreas grandes o pequeñas. Cambiar la opacidad del pincel de sombras claras y oscuras.
Para los aspectos más destacados, hacer lo mismo. Use un cepillo de blanco en la máscara de capa negro para mostrar qué áreas desea más destacado en.
Paso 21: Detalle de acabado - de contraste adicional y Ajustes de color
Añadir una capa de ajuste Mapa de degradado que va desde el negro (# 000000) a azul (# 01abee). Establecer el modo de fusión de la capa de ajuste Mapa de degradado de superposición y de reducir la opacidad de la capa a 17%.
Paso 22: Detalle de acabado - más movimiento
En nuestro último paso, vamos a dar la imagen más movimiento mediante la adición de un desenfoque de movimiento. Hacer una nueva capa por encima de todas las demás capas e ir a Imagen> Aplicar imagen. Agregar un filtro de Desenfoque de Movimiento (Filtro> Blur> Motion Blur) con ángulo a -90 ° y la distancia de 25px.
Añadir una máscara de capa y enmascarar el desenfoque de movimiento en la parte frontal de la mayoría de los elementos y partes del fondo.
Resumen del tutorial
Hicimos un montón en este tutorial. En primer lugar, que combina varias imágenes para crear una composición inspirada en Tron. Hemos añadido rayas de luz, que se utilizan máscaras de capa a nuestro favor, utiliza una técnica de color que contraste el uso de capas de ajuste de curvas, y mucho más.